安卓手赚网浏览:105032024-05-22 17:53:12
我们常常都会搞不太懂iPhone 音量调整方法,按下侧边「音量键」时,有时会调整「系统媒体音量」,有时则会调整「铃声/提示音音量」,甚至有时候会两种音量一起调整,常常被搞得很复杂。
那有没有什么方法可以实现「iPhone 音量分开调整」的需求呢?当然是可以的,其实我们只要关闭一个选项就能分别控制「系统媒体音量」及「铃声/提示音音量」喔!

在一般预设情况下,当我们在iPhone 主画面(桌面)按音量键时,我们所调整的会是「铃声/提示音音量」,等于说接到来电的铃声音量、通知音量、键盘打字声音量和闹钟音量都会一起被调整;如果是在iOS 控制中心按音量键,那只会调整「系统媒体音量」,也就是听音乐、看视频或玩游戏时的媒体音量;但若是在音乐App 、影音App 里按音量键,那就有可能会同时调整到「铃声/提示音音量」和「系统媒体音量」。
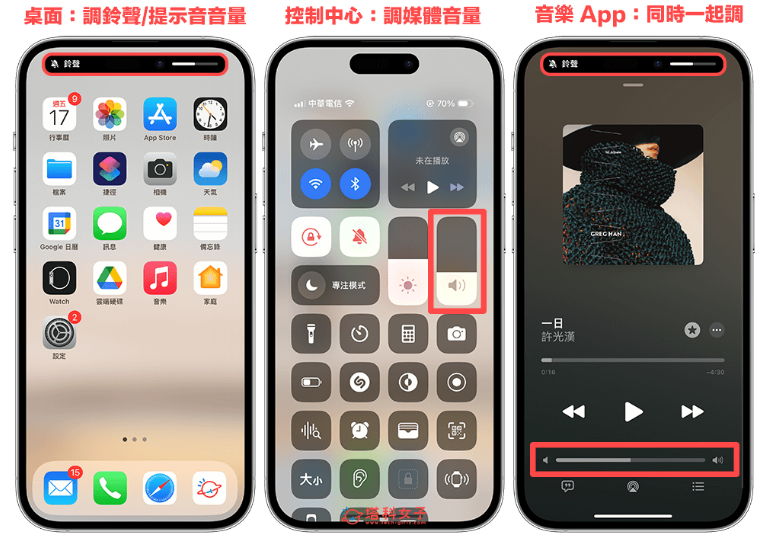
然而,在大部分的使用情境中,我们通常会希望固定iPhone 的「铃声/提示音音量」,只想更改「系统媒体音量」,那我们有没有什么方法可以让iPhone 音量分开调整呢?当然可以,只要在设置中关闭「使用按钮更改音量」功能后,那我们每次按「音量按钮」时,都只会更改到系统媒体音量,也就是我们听音乐、看视频和玩游戏时的音量喔!
以下是iPhone 音量分开调整的设置方法与步骤,让你能分别控制「系统媒体音量」及「铃声/提示音音量」:
开启iPhone 内置的「设置app」。
点选「声音与触觉回馈」。
关闭「使用按钮更改音量」选项。
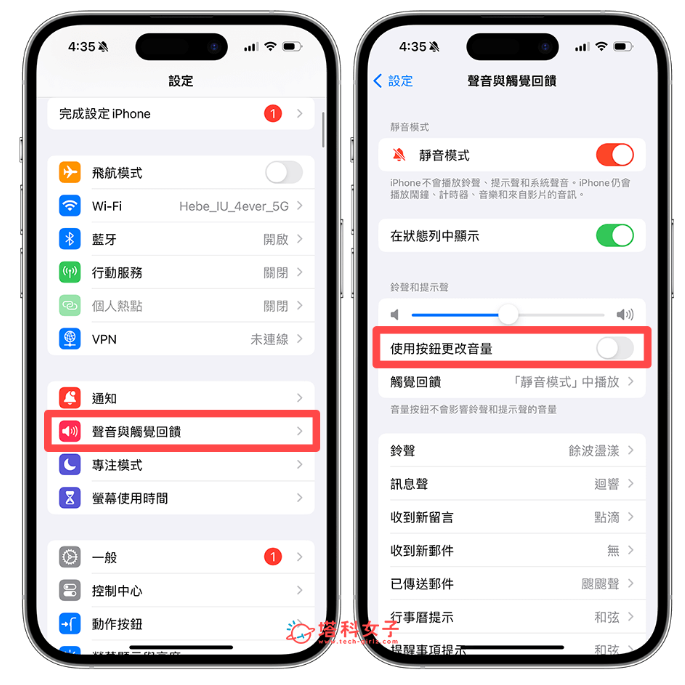
一旦通过上述三步骤关闭「使用按钮更改音量」功能后,从现在开始,无论你在iPhone 桌面或任何App 里,当你按「音量增加键」或「音量降低键」时,都只会更改「系统媒体音量」,完全不会影响到你想固定的「铃声和提示音的音量」唷!

当然,如果你想更改铃声和提示音音量,那我们就打开「设置app」>「声音与触觉回馈」里,在「铃声和提示声」下方,左右滑动即可更改铃声和提示音的音量了!

总结
如果你常常觉得每次按iPhone 音量按钮时都搞不太清楚会调整到媒体音量或铃声/提示音音量,而希望能将iPhone 音量分开调整的话,可以参考本篇教程的方法关闭「使用按钮更改音量」功能,关闭后不管你什么时候按音量按钮,它都不会影响到铃声与提示音音量,只会更改系统媒体音量!